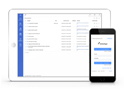FAQ XolidoSign Professional y Corporate
Require document
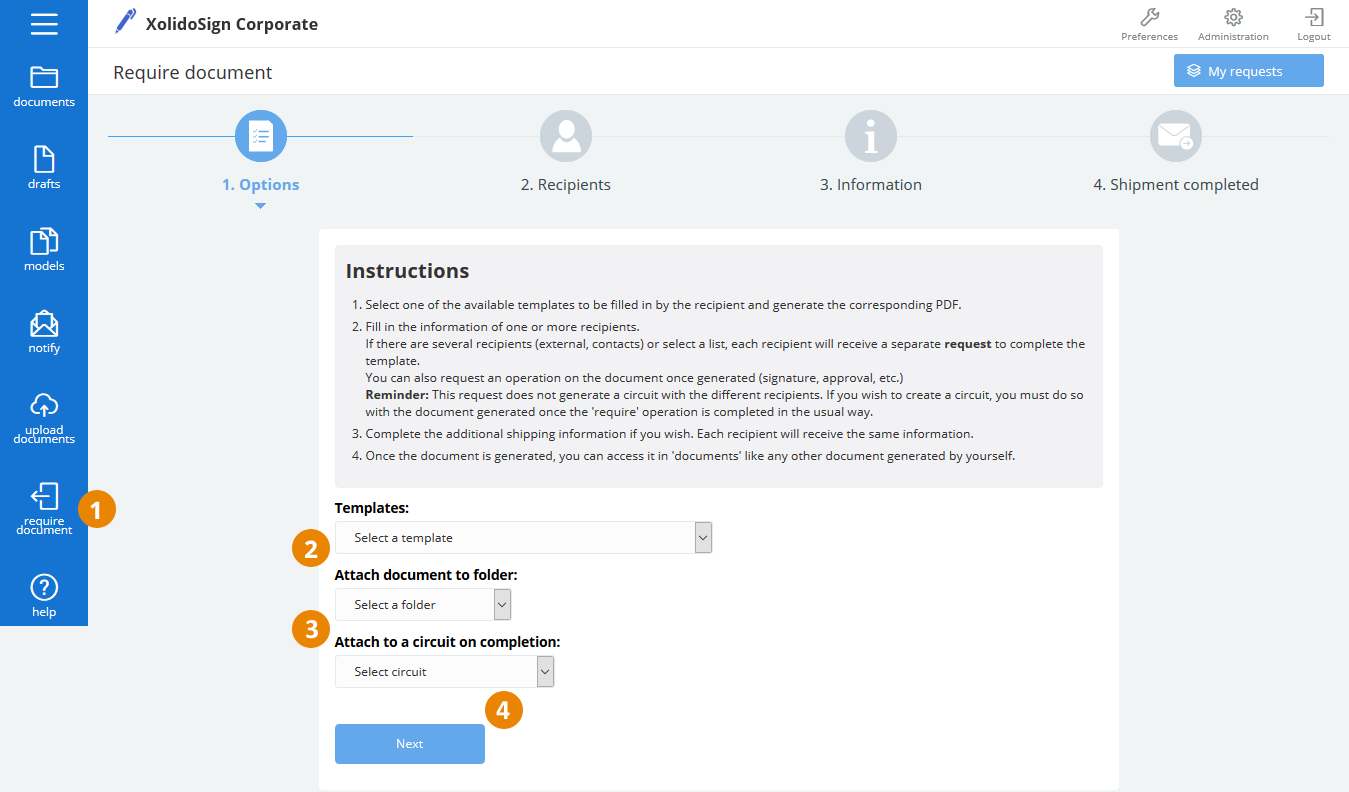
1. Access the menu "Require document".
2. In "Templates" select the form you want to send to the user, requiring him to fill in his details.
3. Attach document to folder and attach to a circuit on completion:
- Attach document to folder: if you wish you can select a folder to which the generated document will be associated.
- Attach to a circuit on completion: if you want that the document generated, once the operation of requiring is finished, is part of a circuit, select a previously created circuit from the drop down list.
4. Click "Next".
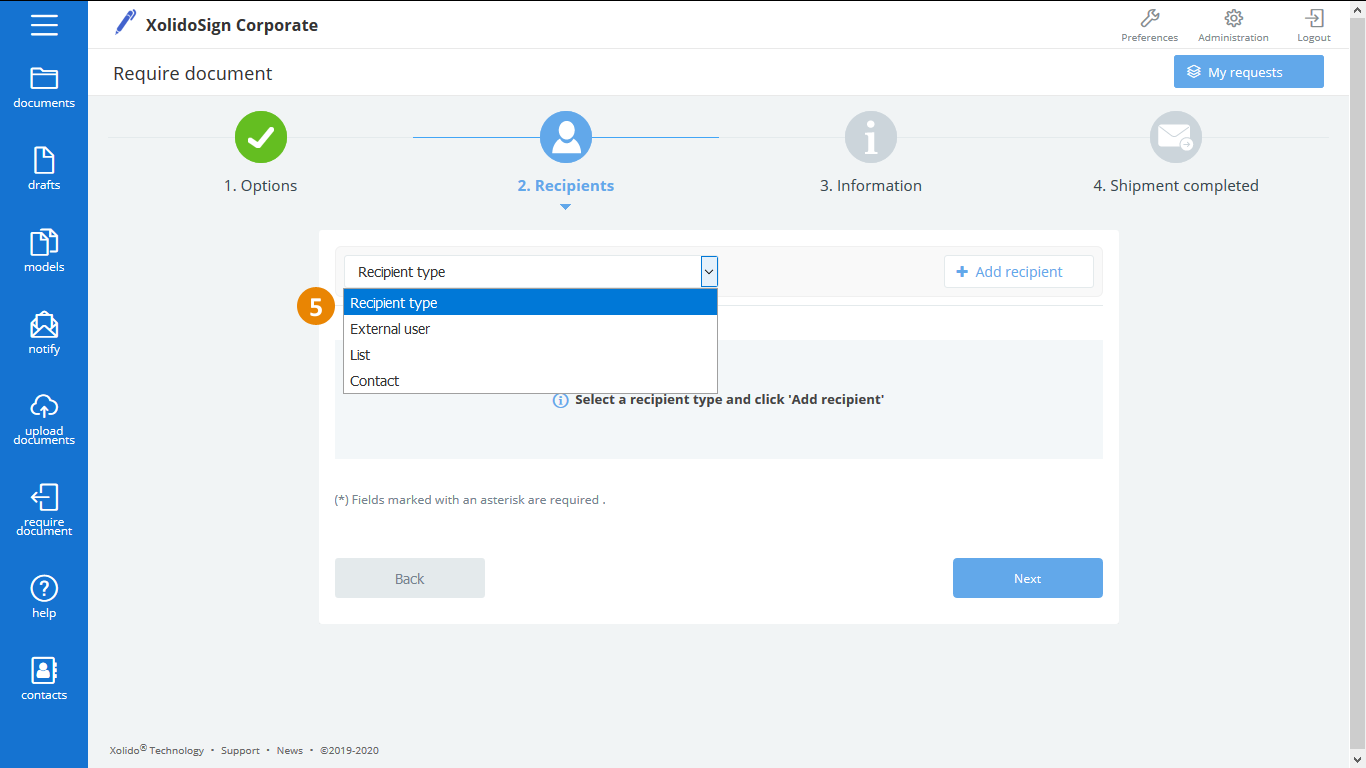
5. Select the recipient to whom you want to send the form.
Choose the type of recipient (external user, list, contact) and press "Add Recipient".
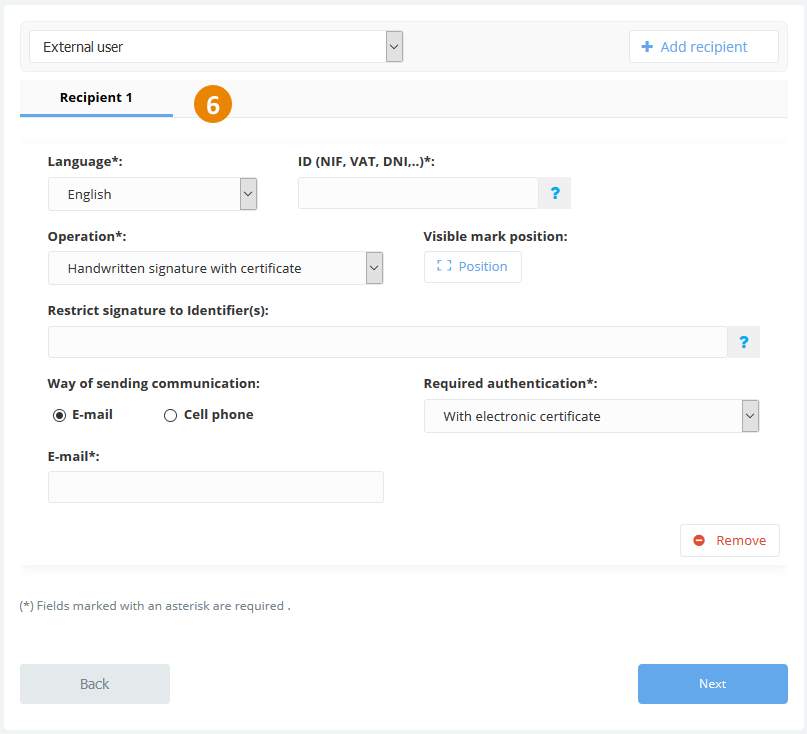
6. Fill in the fields with the recipient's information.
- ID of the recipient.
- From the "Operation" drop-down list, select the action you want to request from the recipient.
- In the option "Position" set the position of the signature field where the recipient should sign.
- Select the "Authentication Type" (how the recipient should access the document to perform the requested operation).
- Way of sending communication:
- Email: To make a communication by email, indicate the email address of the recipient.
- Cell Phone: To communicate by SMS, indicate the recipient's telephone number (you must have contracted an SMS gateway).
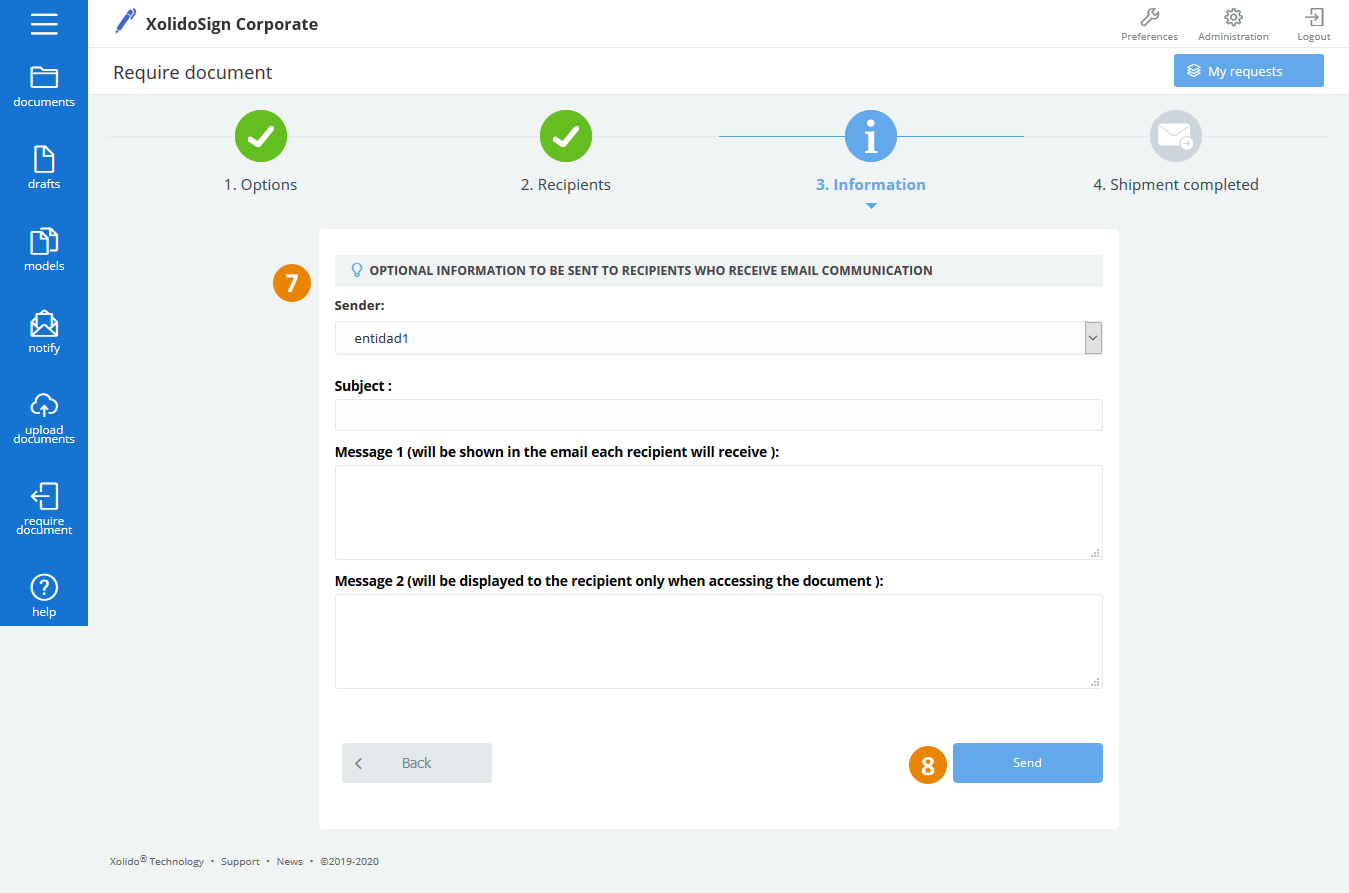
7. Optional fields. If you wish, fill in the information that will be sent to the recipients who receive the communication by email.
- Subject: Subject of the e-mail message being sent.
- Message 1: Text of the e-mail that is sent.
- Message 2: It will be shown to the recipient when accessing the document.
8. Click "Send".
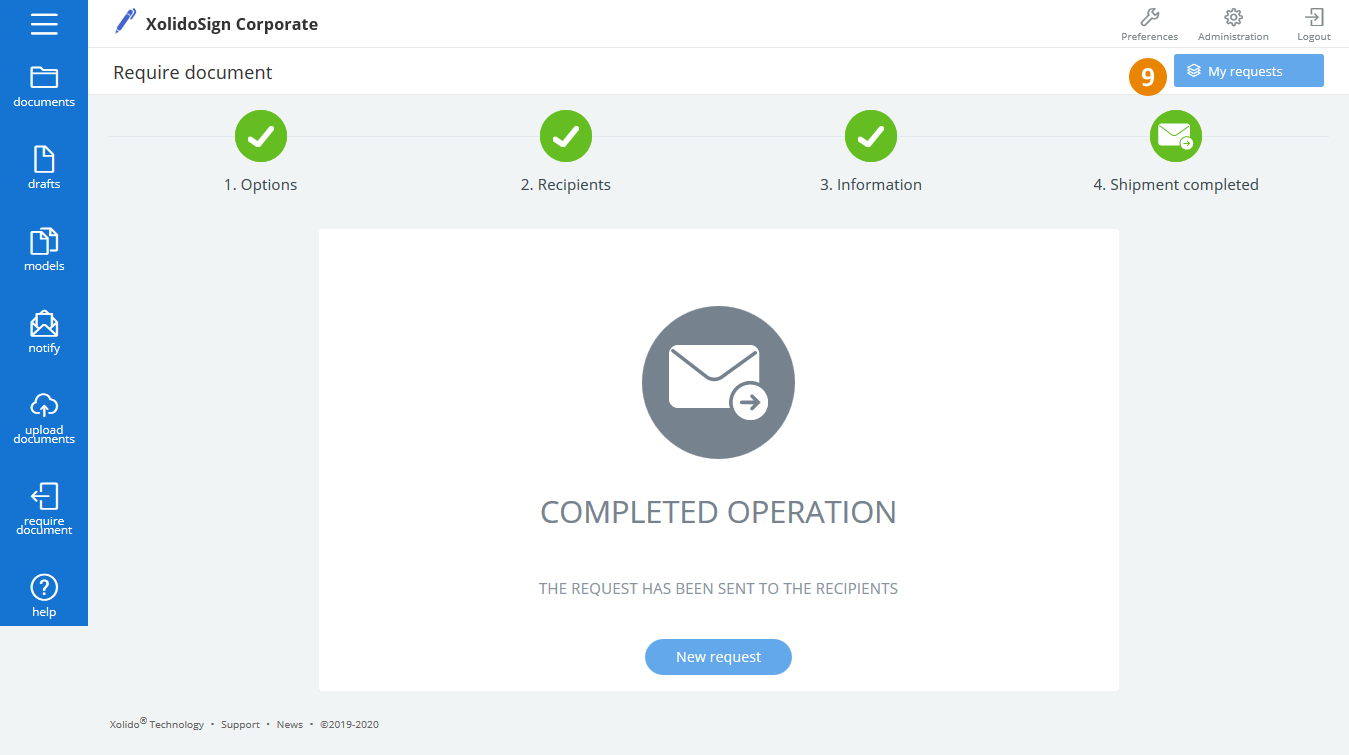
9. Through the option "My requests" you can follow step by step the situation of each application sent.
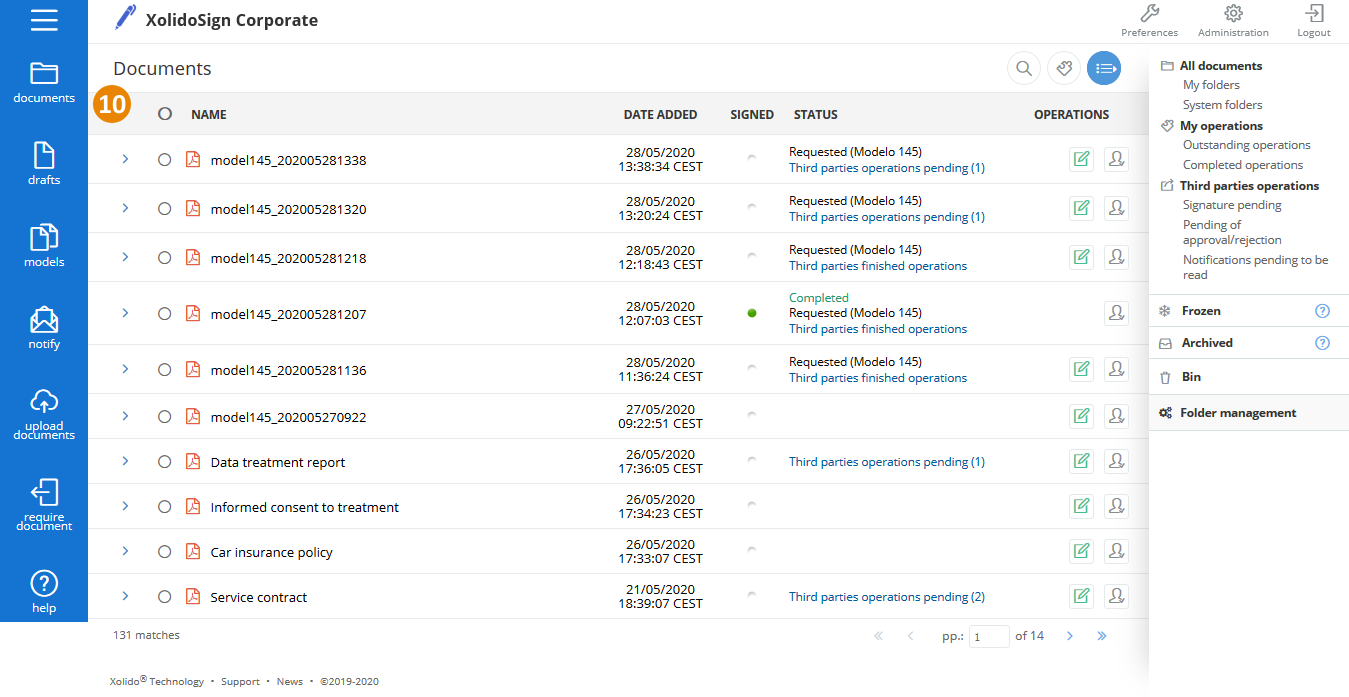
10. As the recipients generate the documents once they have been filled in, they will appear in the "Documents" inbox.
Xolido products
IT infrastructure and cloud services
About us