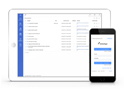FAQ XolidoSign Professional y Corporate
How to create your WebAuthN credential?
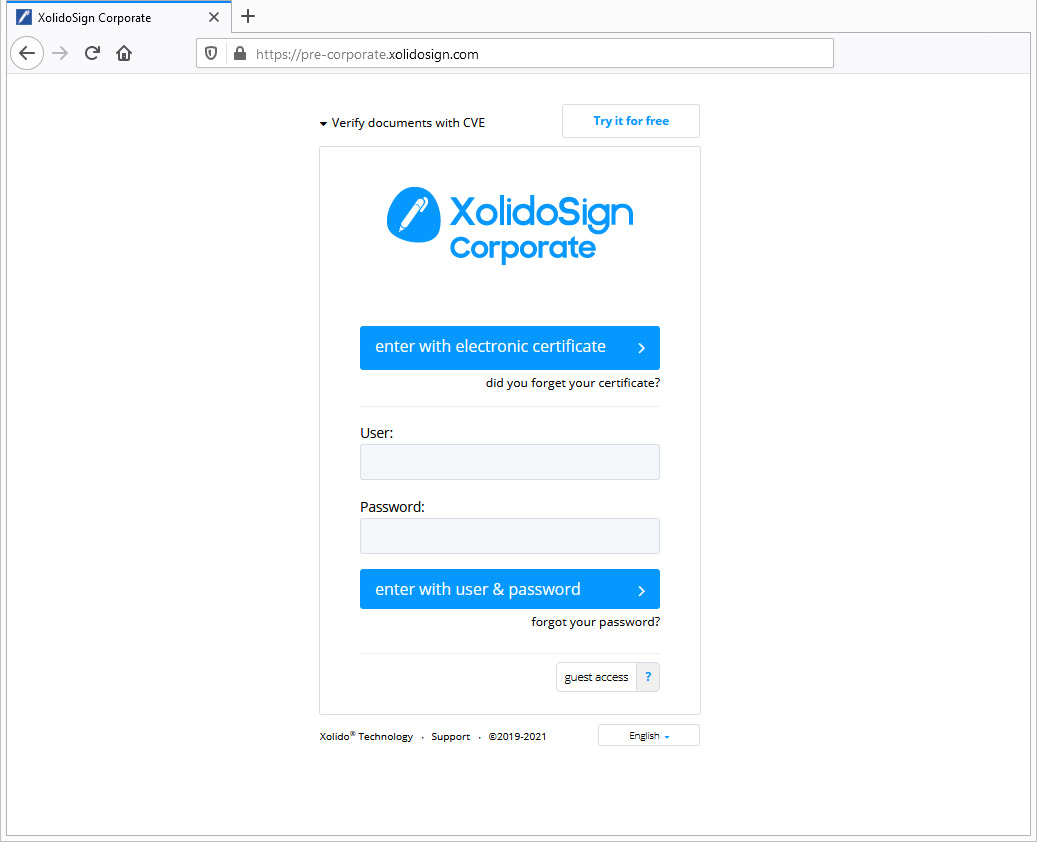
1. Access your XolidoSign Corporate account. Authentication to the account can be done by any conventional mechanism, including the electronic certificate on PC.
2. Access My Resources > Authentication.
3. To request a WebAuthN credential, click “Adding credentials”.
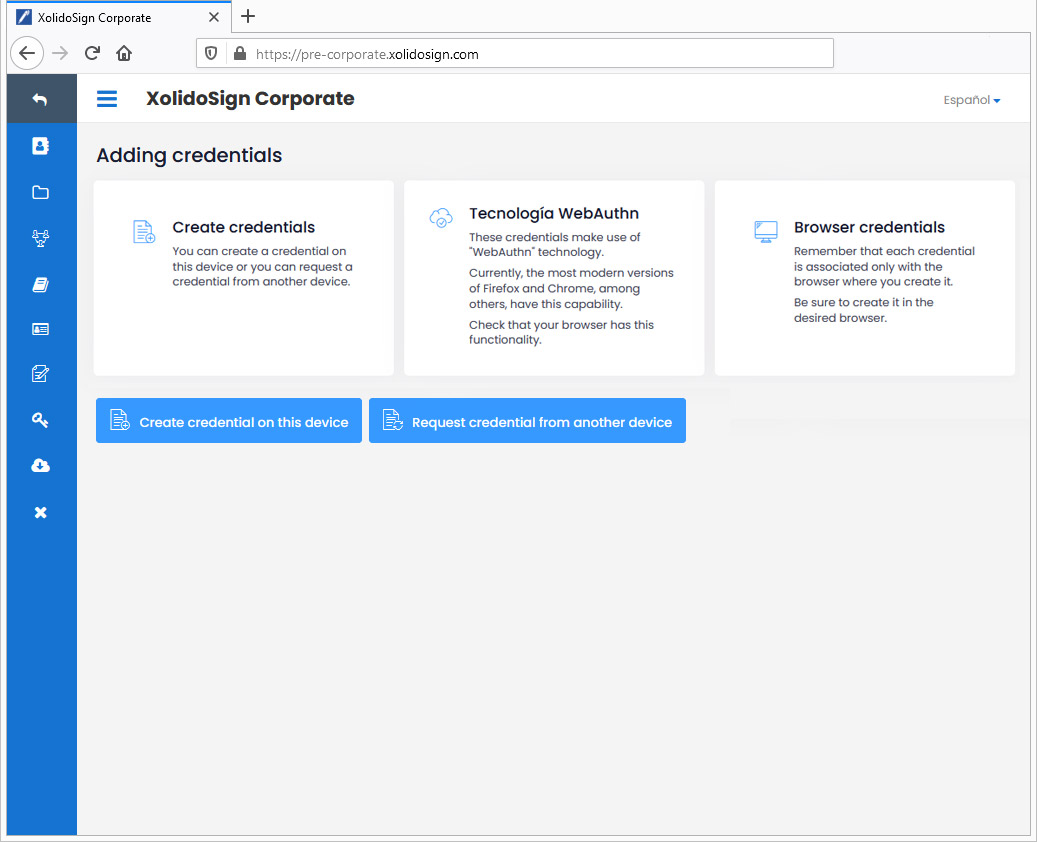
4. You have two options:
4.1. Create credential on this device.
4.2. Request credential from another device.
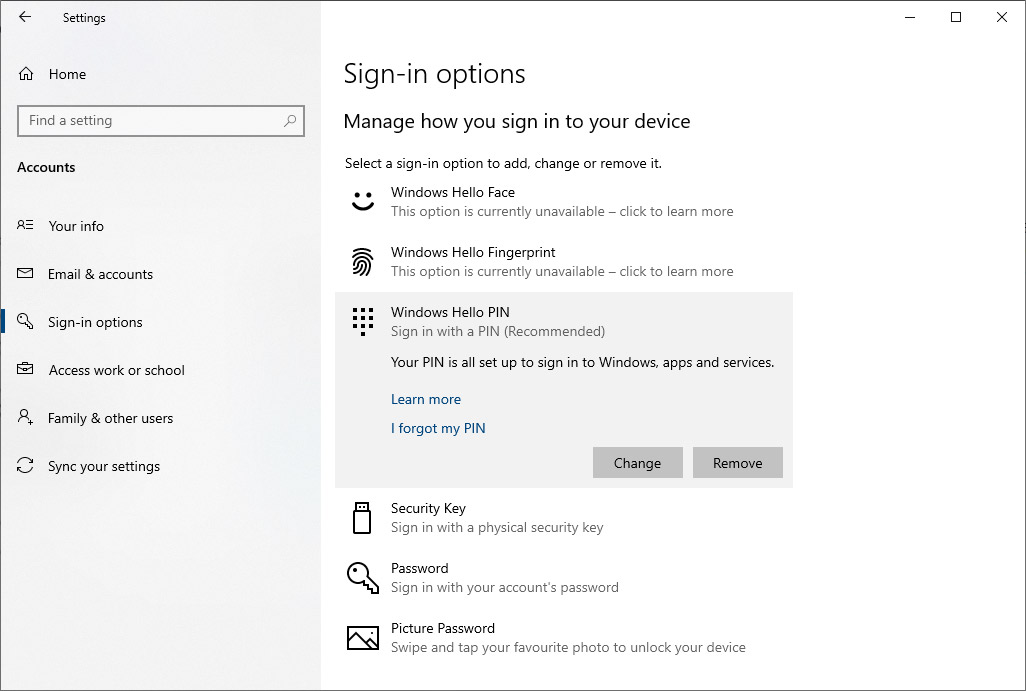
5. Create credential on this device
5.1. The operating system will ask you to configure your security key.
This is a preliminary step that you must configure in your operating system to protect your credential. Depending on the hardware and operating system, these mechanisms could vary, from pins, fingerprints, biometric tests such as face or voice analysis, hardware keys by NFC or USB, etc.
Currently, in Windows 10 there is an authentication mechanism called "Windows Hello".
5.1.1. Access Windows Hello and set your security key.
Start > Settings > Accounts > Security startup options.
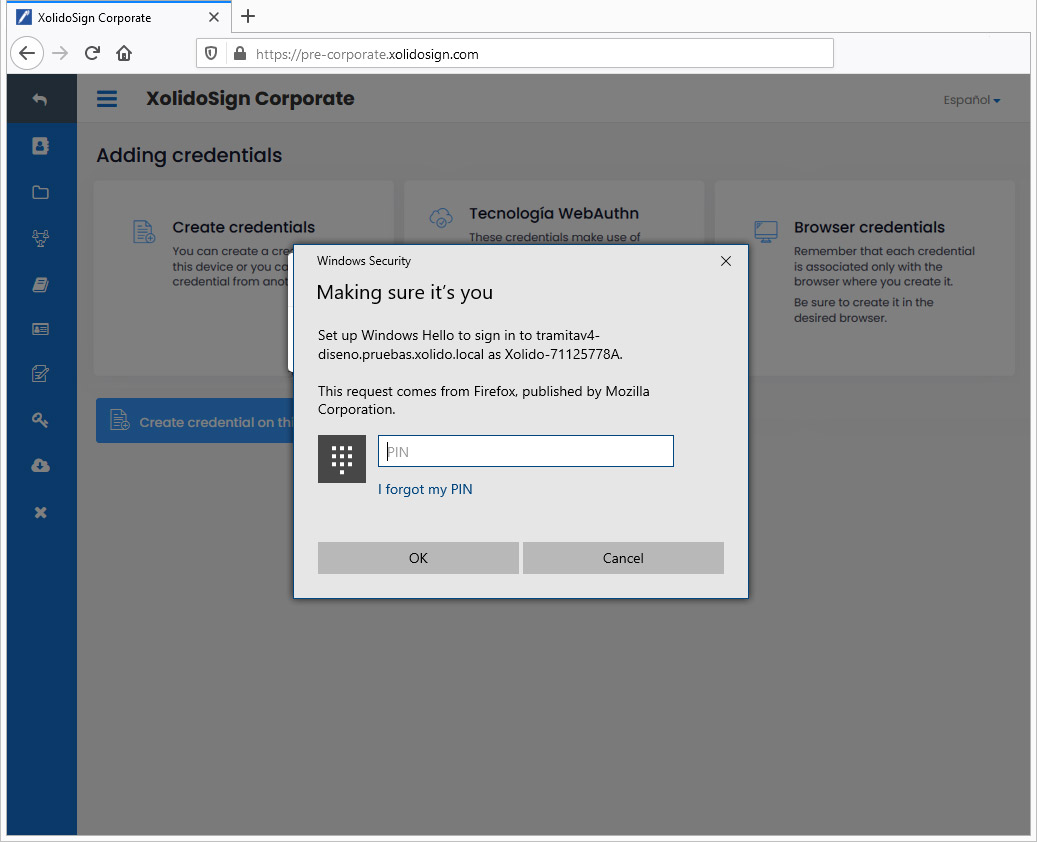
5.2. Configured the security key in your operating system, by pressing “Create credential on this device” the browser you use will ask you to authenticate. In this step you must enter the pin, fingerprint, etc. that you have registered in Windows Hello.
5.3. Once verified, the credential will have been created in the browser that is being used.
5.4. Check credential. Re-enter the pin, footprint, etc. registered and the credential will be saved for that browser.
5.5. Once your credential has been registered and verified, each time you access XolidoSign Corporate from this browser, a new option will appear to login using your WebAuthn credentials.
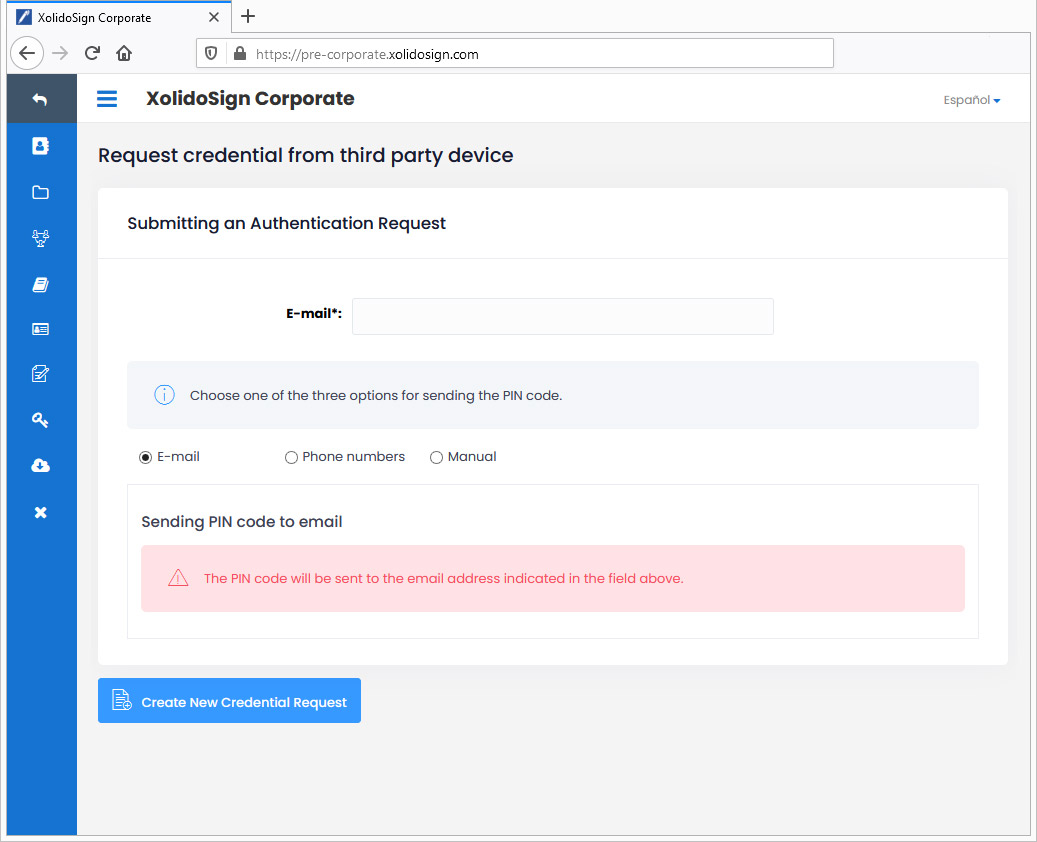
6. Request credential from another device
6.1. By clicking on the link, you will request an email address where to send the authentication request. In this way, we can register a different device, such as a mobile phone or a tablet .
6.2. Select the medium to which the PIN code will be sent. Verification code required when creating the authentication credential on another device.
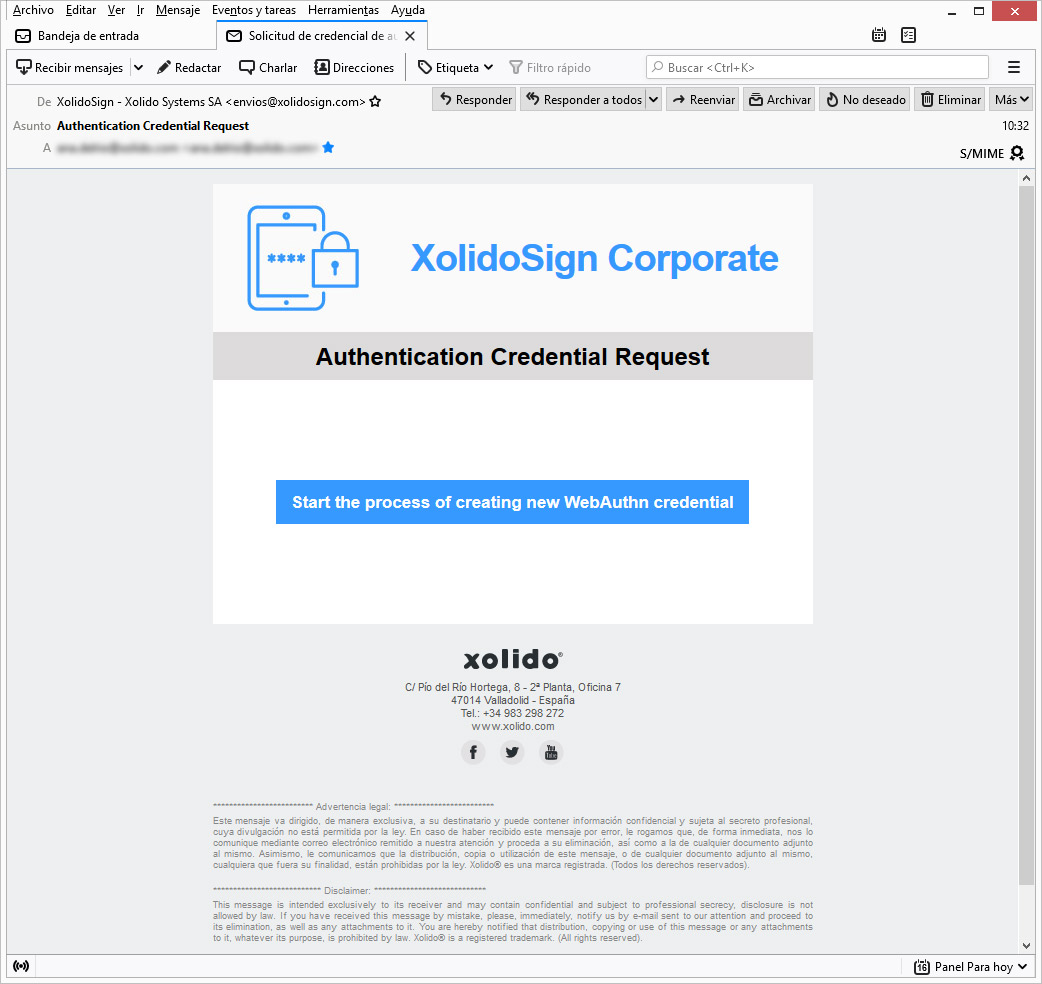
6.3. From the device on which you want to create the credential, access the link that will have arrived by email.
On Android, the only browser currently capable of talking to the operating system to use WebAuthN credentials is Google Chrome. The officially supported Android version is 9 or higher.
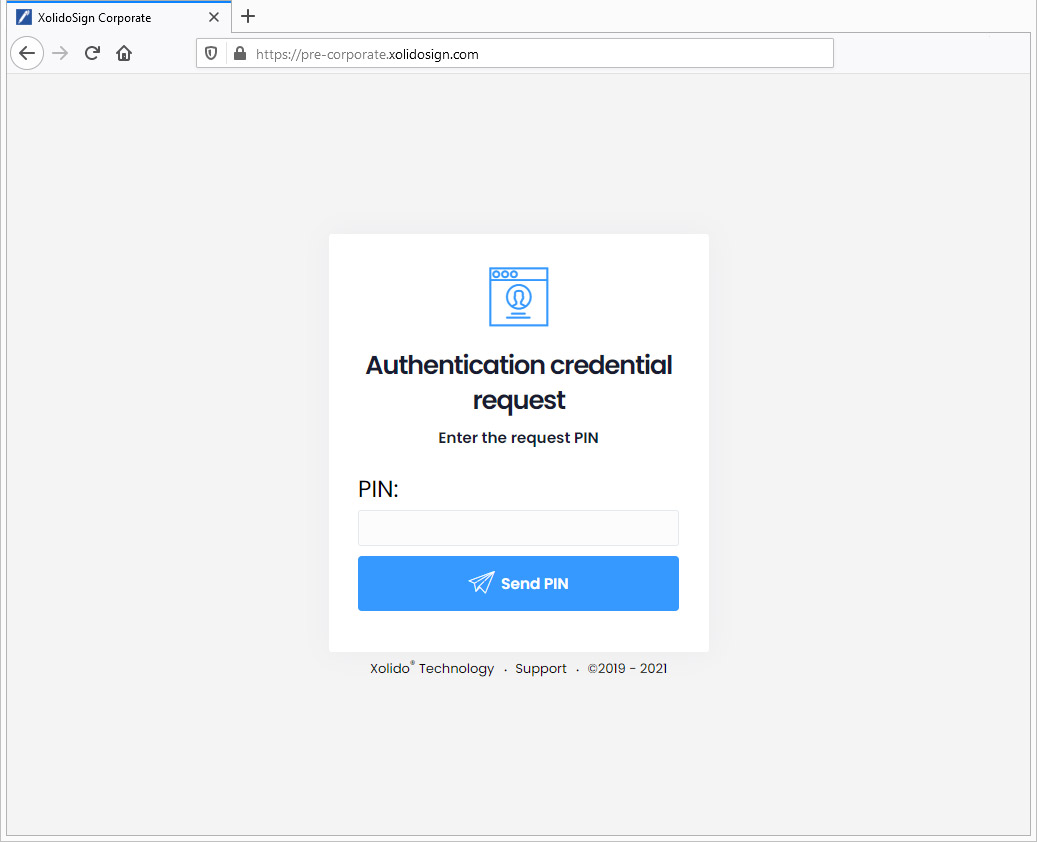
6.4. Enter PIN code.
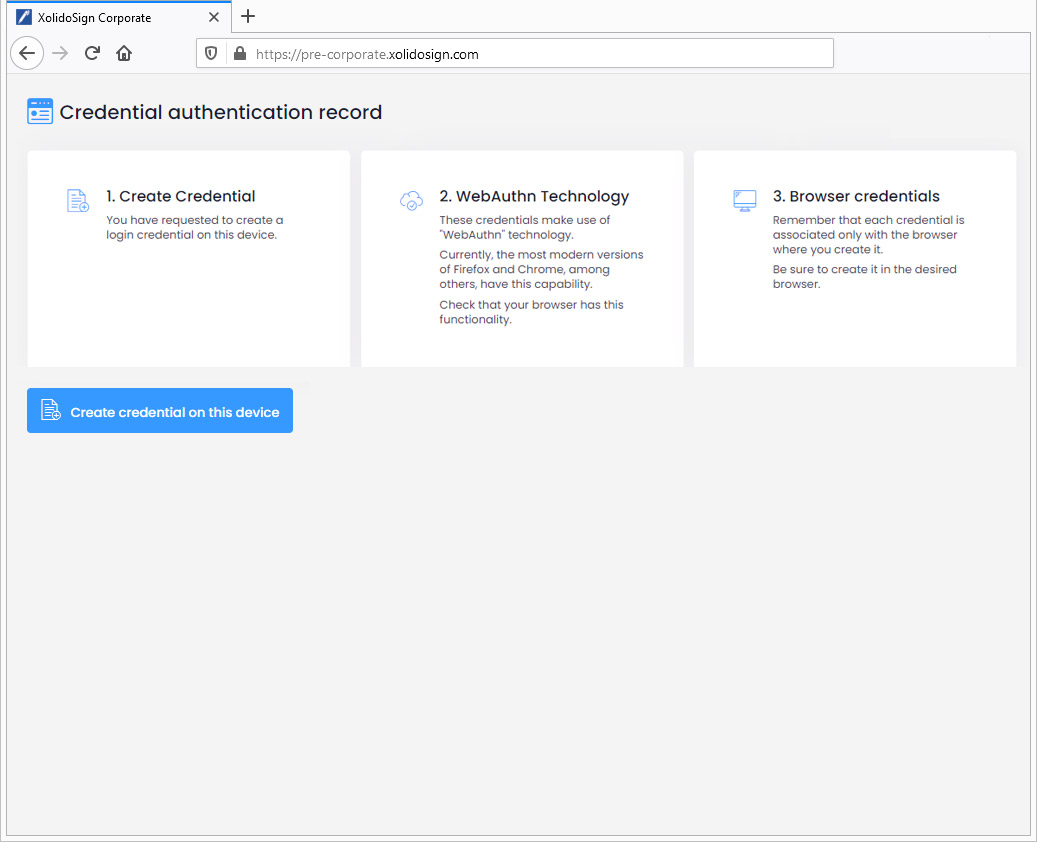
6.5. Press “Create credential on this device”.
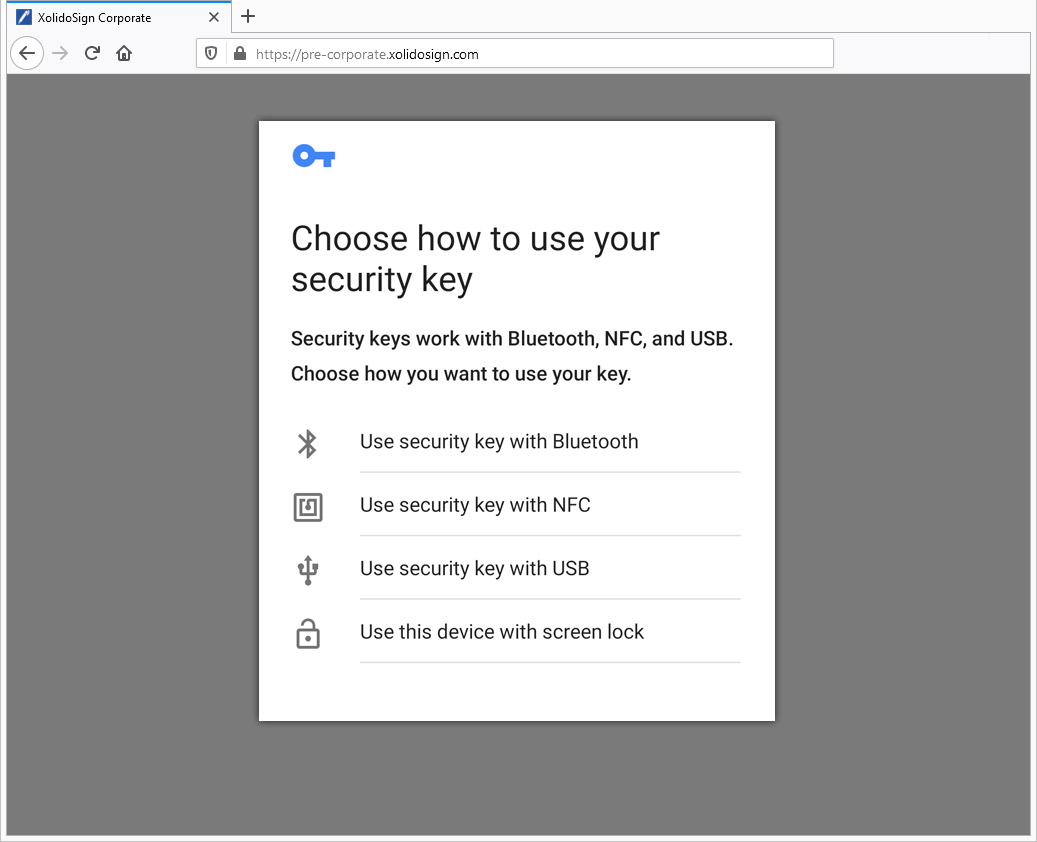
6.6. If you are creating the credential on a mobile, the system will ask you to use your security key. Press “Start”.
6.7. Choose how to use your security key among those proposed by your system.
6.8. If on your mobile device you have configured your fingerprint to unlock the screen and you want this system to authenticate, select the option “Use this device with a screen lock”.

6.9. Check the option you want to authenticate with.
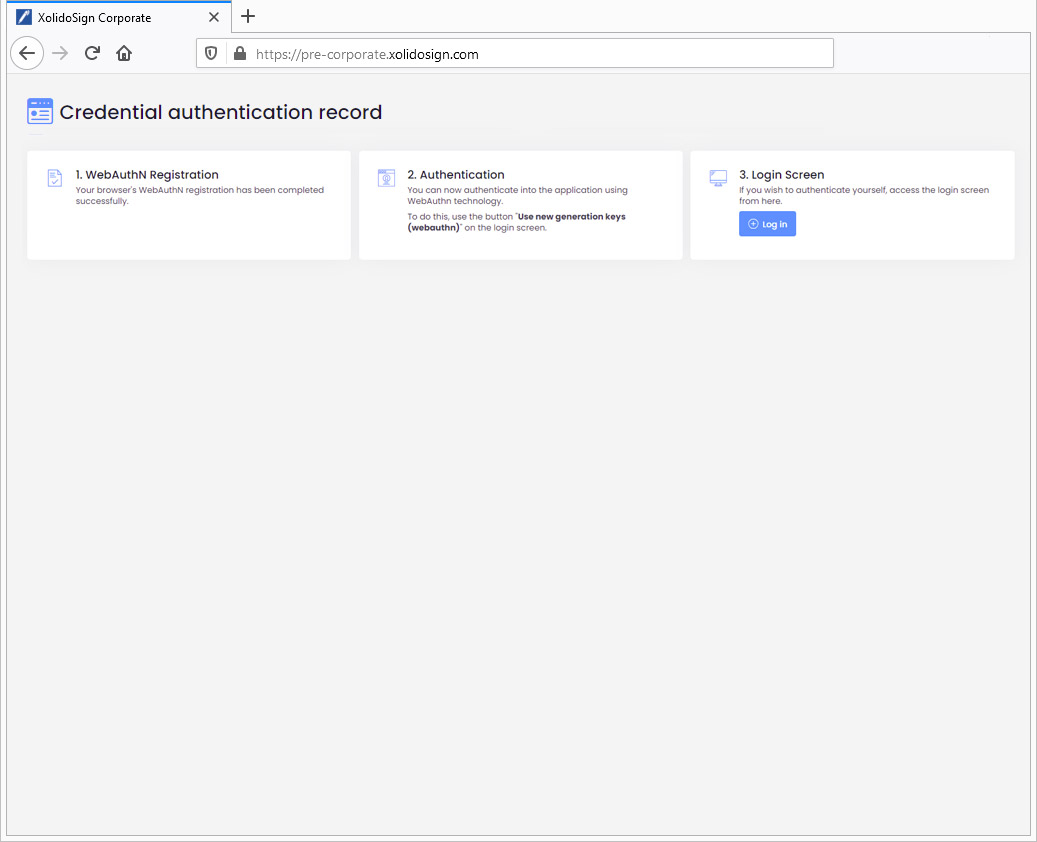
6.10. Once verified, the credential will be created on the device and browser that is being used.
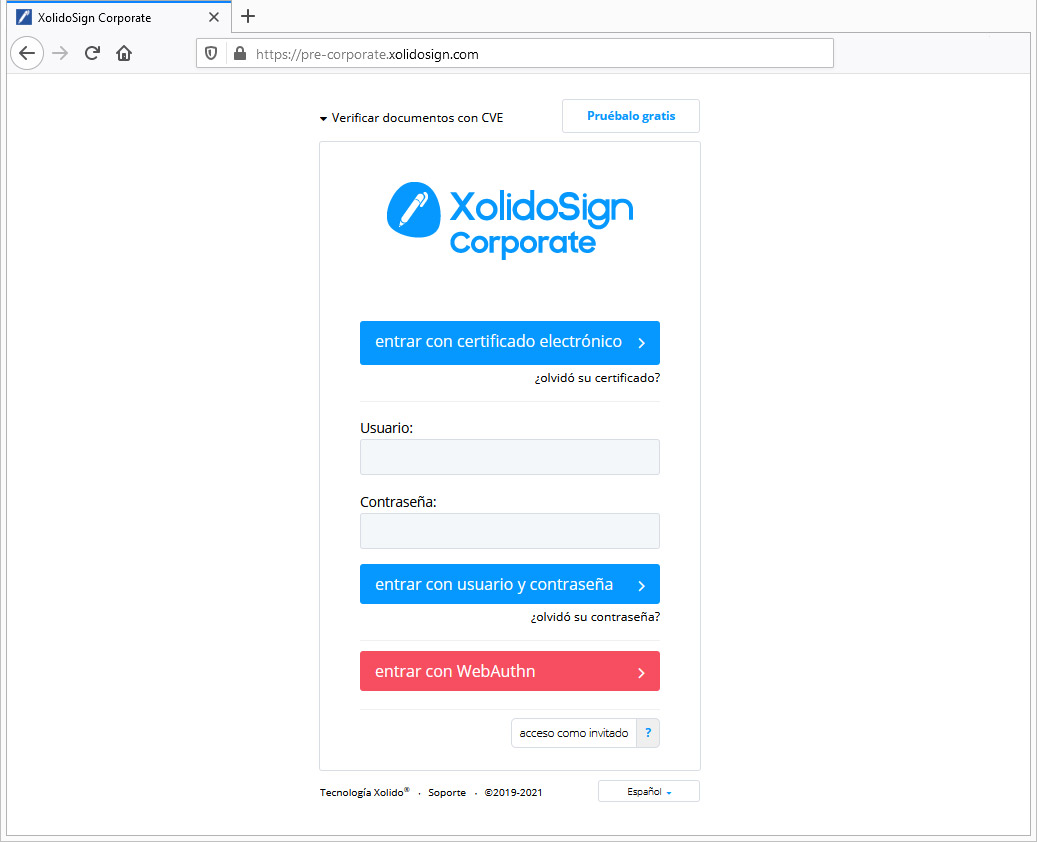
6.11. Check credential. Re-enter the pin, footprint, etc. registered and the credential will be saved for that browser.
6.12. Once your credential has been registered and verified, each time you access XolidoSign Corporate from this device and browser, a new option will appear to login using your WebAuthN credentials.
IMPORTANT
1. The credential is associated with the account from which it is requested, the access website and the browser where the credential is registered. Remember this important point. That credential will only be available in that browser. If you register Chrome and sign in from Firefox, you will not see the credential .
2. Depending on the available operating system and the functionalities you have, it will show various options to protect the credential. It is mandatory to have some protection mechanism for your credential, but depending on the hardware and operating system, these mechanisms could vary, from pins, fingerprints, biometric tests such as face or voice analysis, hardware keys by NFC or USB, etc.
3. Once your credential is registered and verified, each time you access the website from that browser, a new option will appear to login using your WebAuthn credentials.
4. Since this is a new technology and makes use of functionalities that need to be implemented in the operating system and browser, it is possible not to have it in some configurations. At the present time, its support in Windows is only complete in the latest version, Windows 10, integrated into an authentication mechanism called "Windows Hello".
5. On Android, the only browser currently capable of talking to the operating system to use WebAuthN credentials is Google Chrome. The Android version with official support is 9 or higher.
Xolido products
IT infrastructure and cloud services
About us