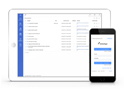FAQ XolidoSign Desktop
How can I set the visible signature mark?
With XolidoSign Desktop you have multiple options to set the visible signature mark in your PDF documents.
First of all, to access this configuration in the lower right side of "Sign" panel, click on "Visible signature".
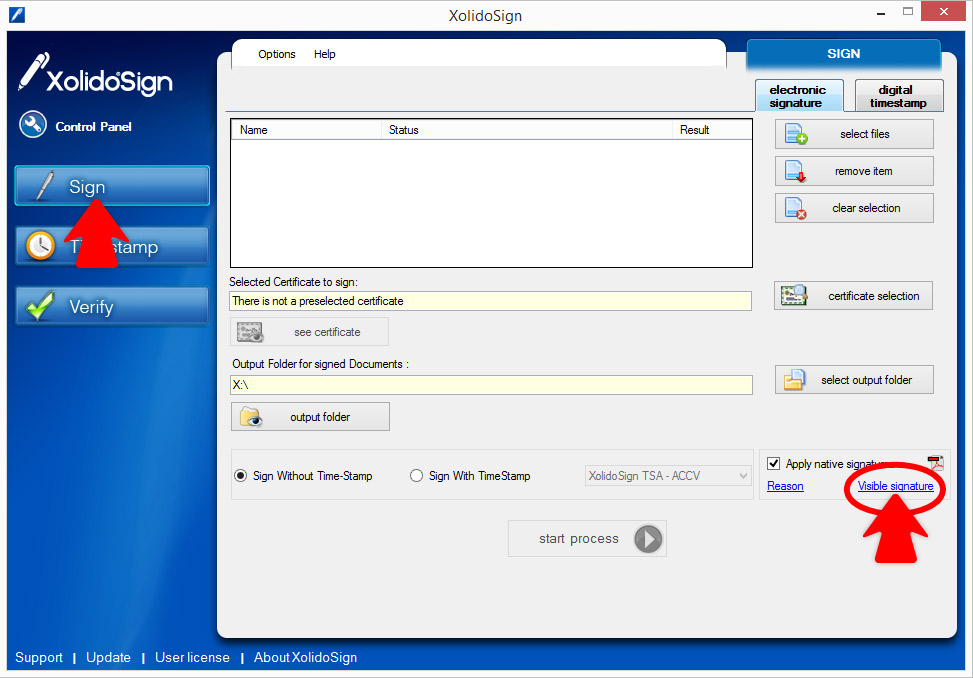
Position and page
Check that the option "Show visible mark on PDF document" is checked.
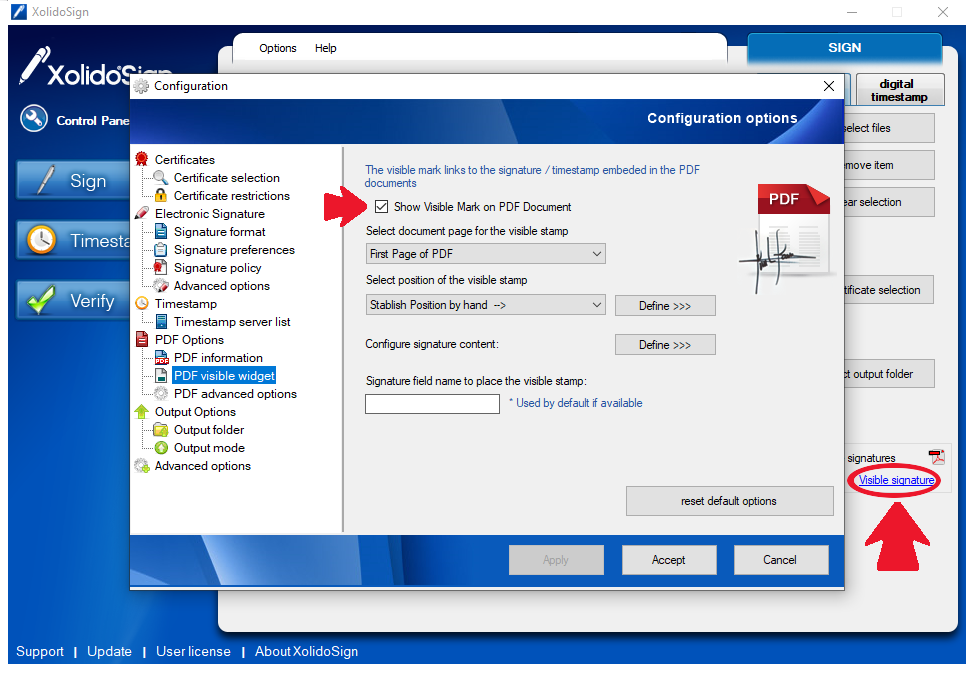
From the first drop-down list, select the page on which you want to include the visible mark.
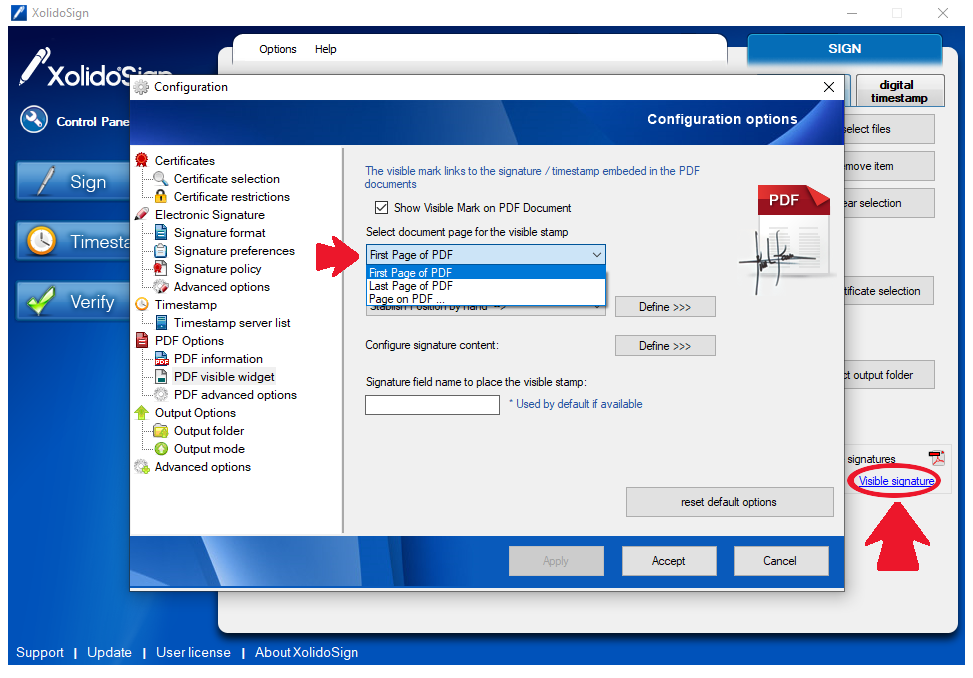
Then select the position of the visible mark. You can select one of the default values shown in the drop-down menu, such as "Down right position".
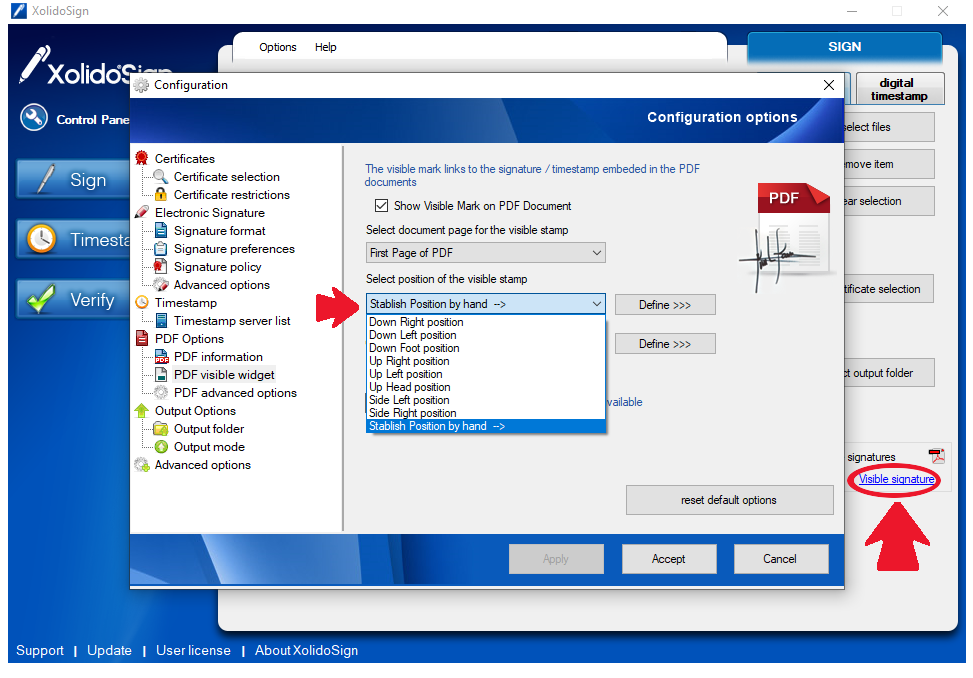
Or choose the option "Stablish position by hand → Define".
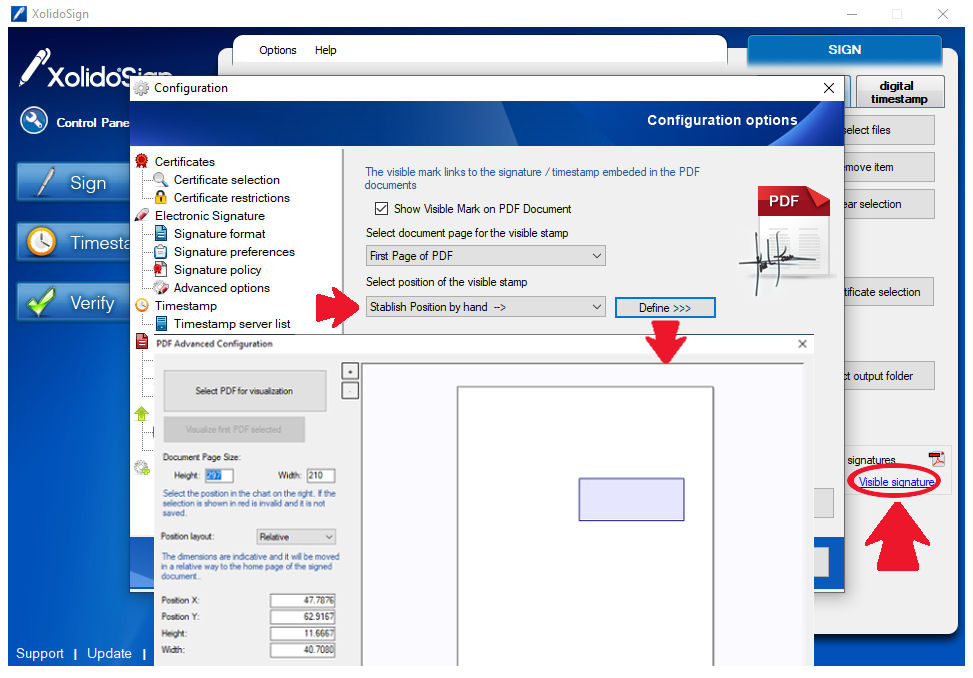
To establish the position of the visible mark the user has two position modes: Relative and Absolute.
- Relative position: Use the mouse to select the position where you want the signature mark to be visible. The values for "X position" and "Y position" mark the coordinates of the lower left corner of the visible mark with respect to the lower left corner of the document. Use the mouse to draw a box in the desired position and size.
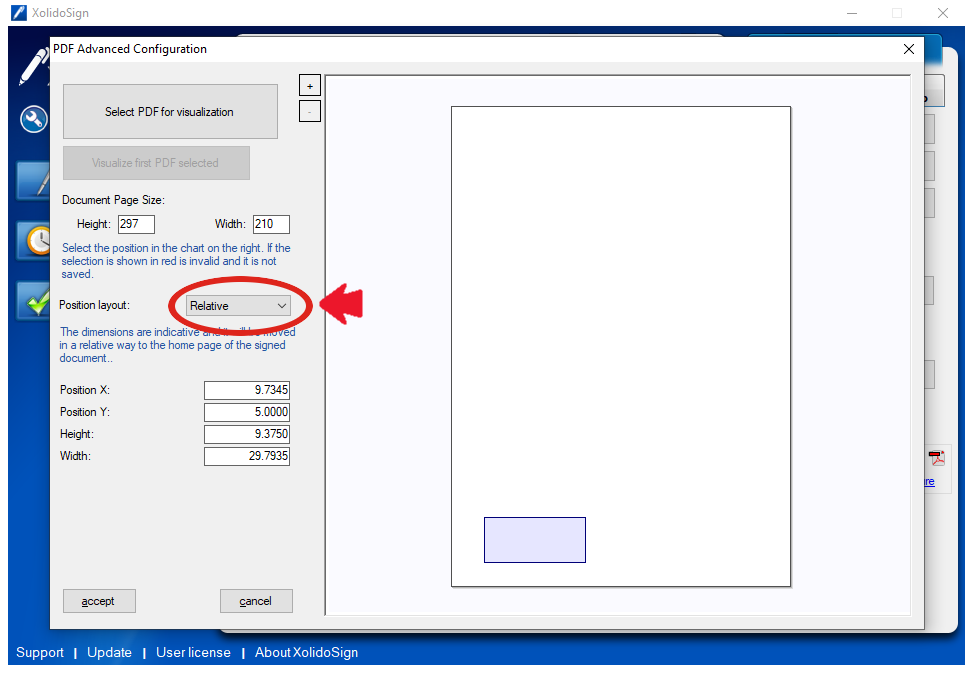
- Absolute position: The position is fixed by means of absolute coordinates in millimeters by a reference point in the document and another reference point in the visible mark. In other words, the distance is fixed in millimeters, from the selected corner of the document to the selected corner in the signature box.
The dimensions of the visible mark, in the case of absolute coordinates, shall be specified manually, e.g. 30x70 mm. The physical size of the document to be signed will be the one declared in the PDF file.
In the case of batch signatures, the size declared in the PDF for each of the files will be auto-detected.
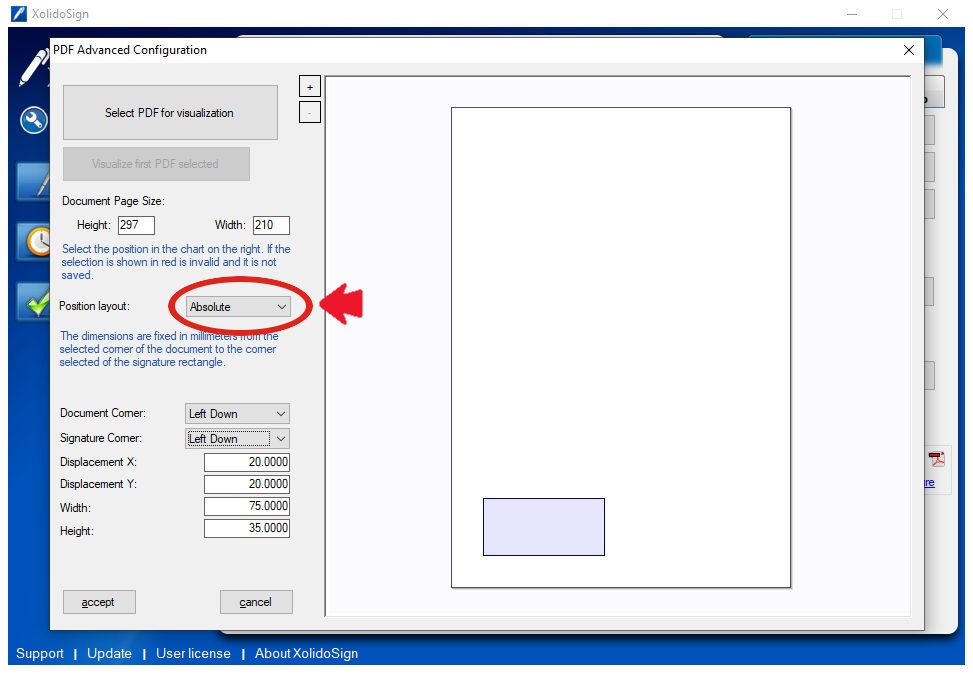
If the PDF to be signed has a predefined signature field, you can embed the visible mark in that field. To do so, enter the name of the predefined field in the option "Signature field name to place the visible stamp".
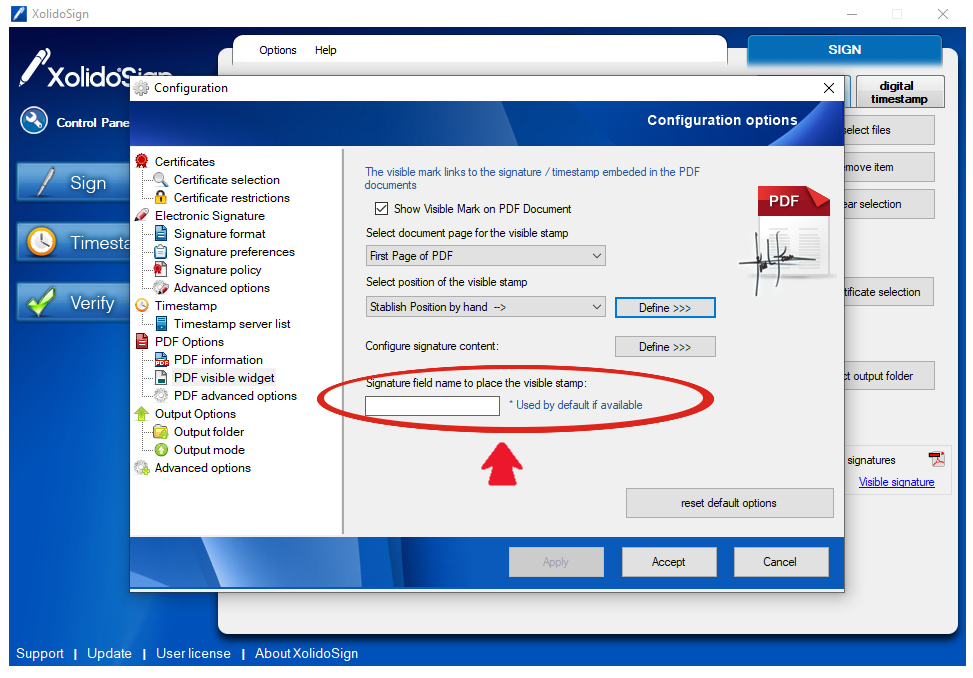
Configure signature content
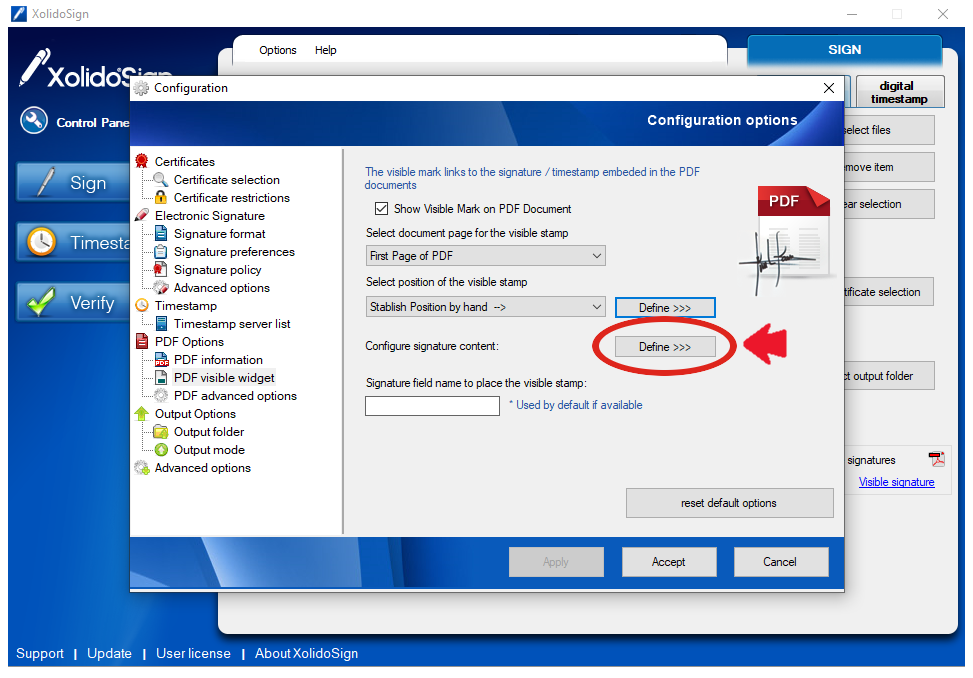
XolidoSign Desktop allows you to configure the content of the visible signature mark in three different ways:
1. Signature text: Default.
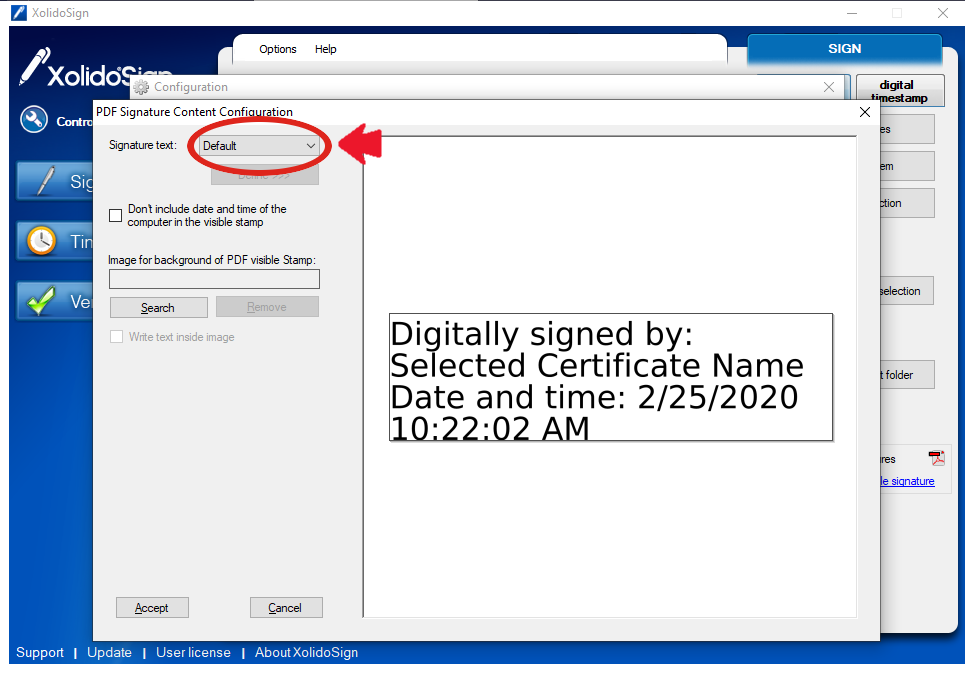
The visible signature mark shows the data collected from the electronic certificate with which it was signed and the date and time of signature.
For example:
Digitally signed by: {CN}*
Date and time: dd.mm.aaaa hh:mm:ss
(*) The field {CN} is automatically extracted from the certificate and matches the Common Name.
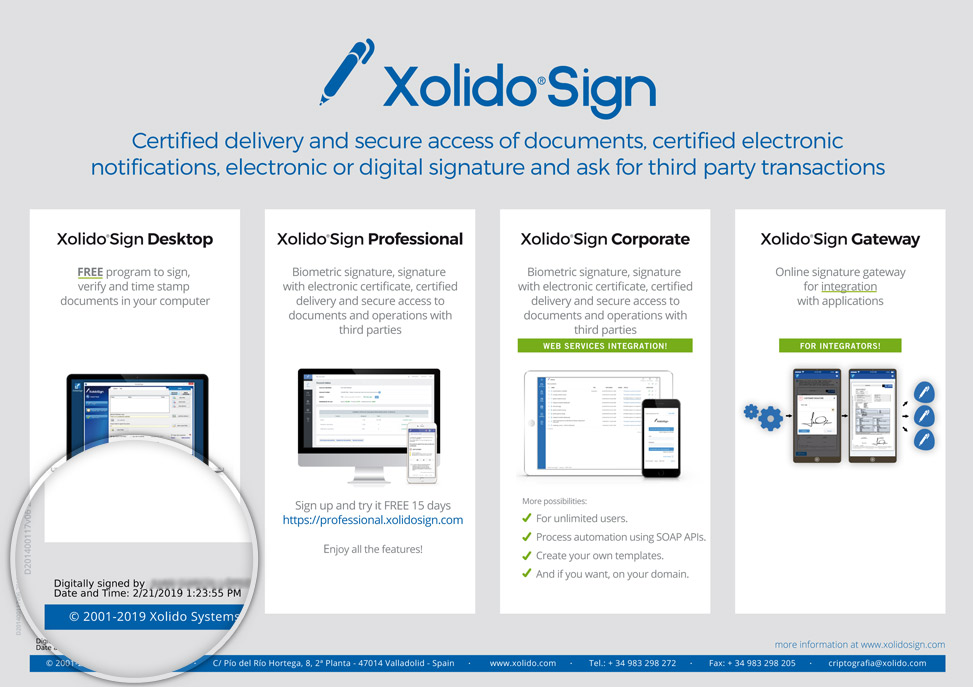
If you do not want to include the date and time in the visible mark, in the configuration area mentioned above, check the option "Don't include date and time of the computer in the visible stamp".
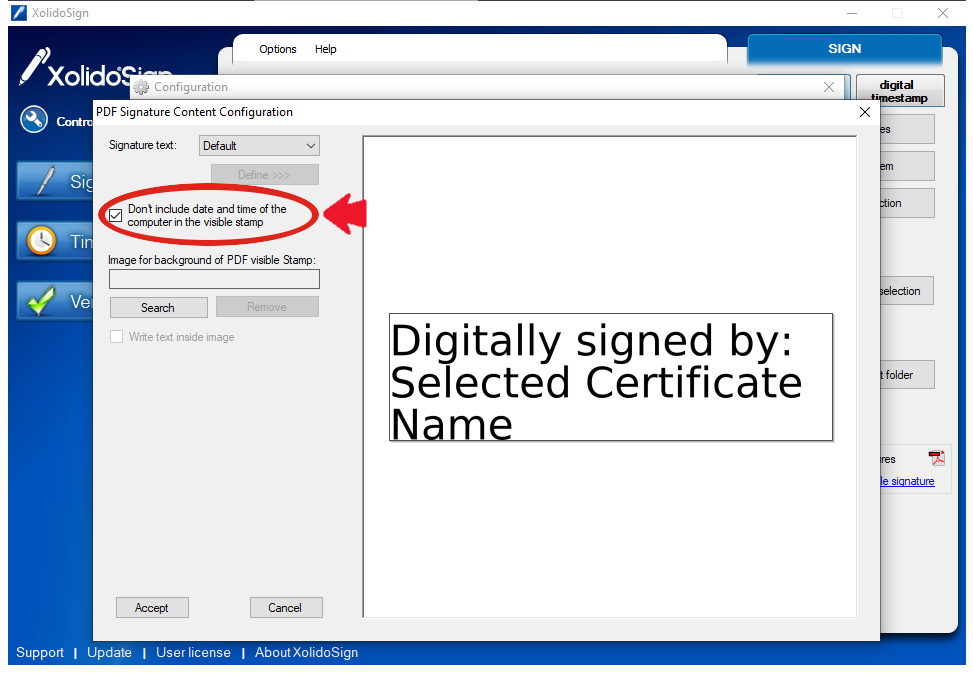
You can also include a reason and location in this text. Go to "PDF Information" on the left side menu of the settings area to set them.
An example with this option would be:
Digitally signed by: {CN}
Reason: (texto del motivo)
Location: (texto de la localización)
Date and time: dd.mm.aaaa hh:mm:ss
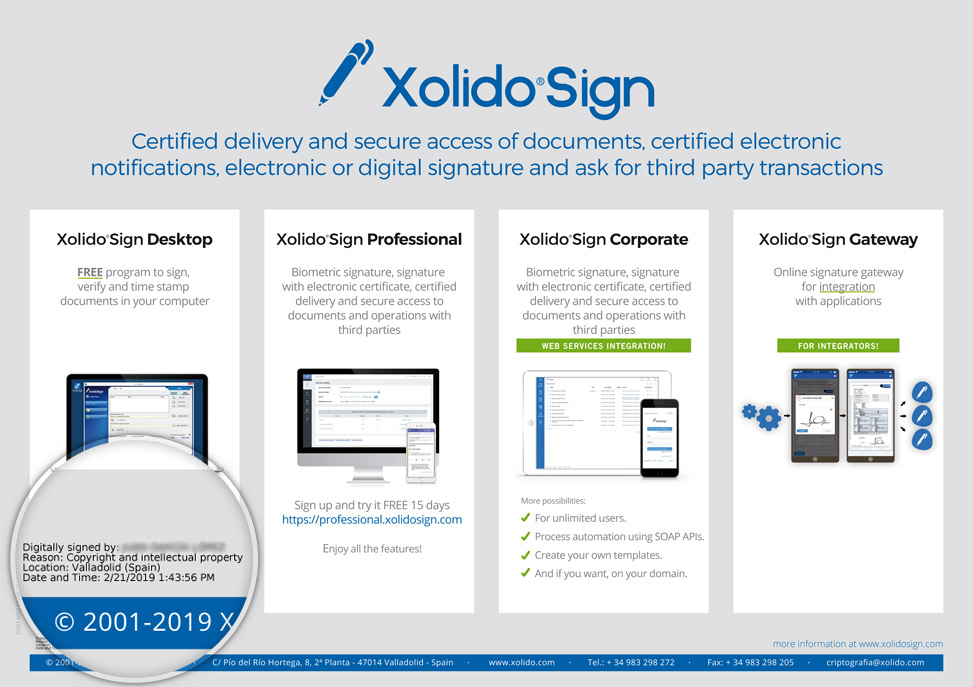
2. Signature text: Custom.
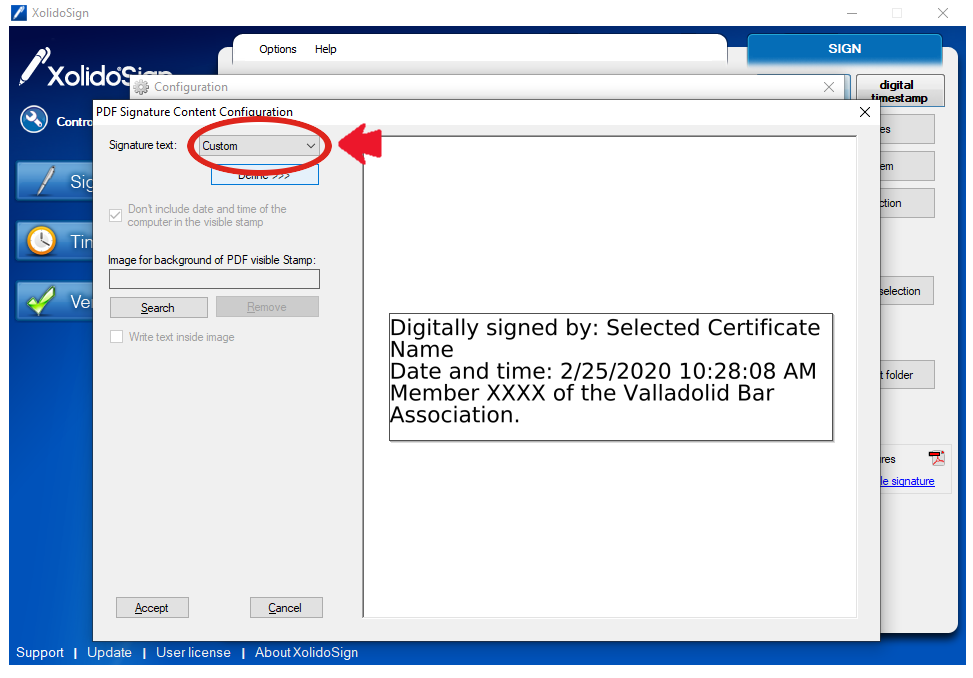
By accessing "Define >>>" it is possible to configure the text in a free way, and also add macros.
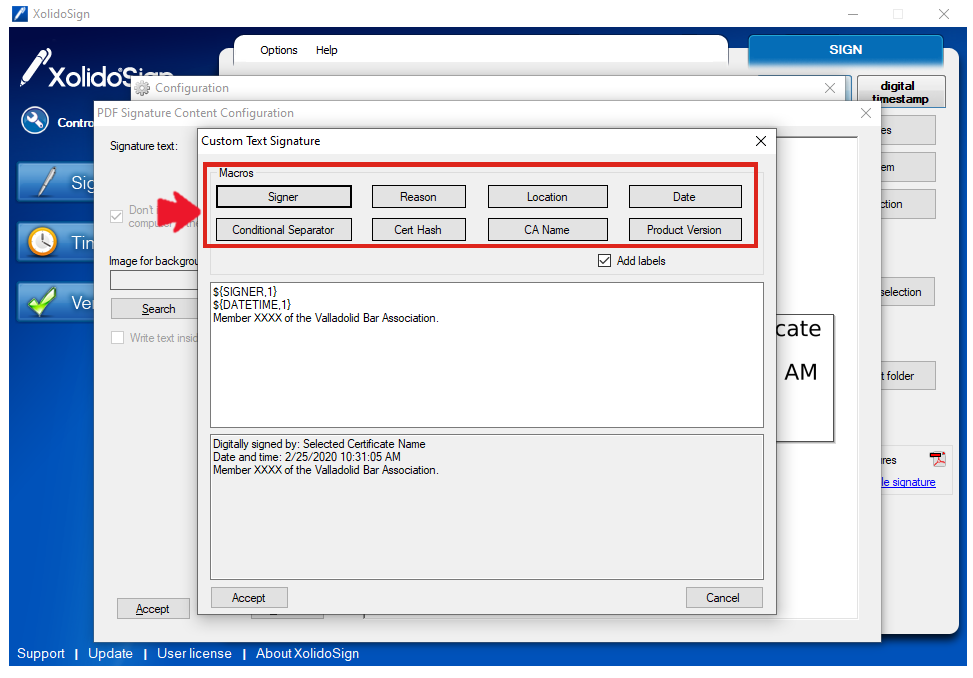
The available macros are:
FIELD / MACRO
VALUE
NOTES
Signer
${SIGNER,1}Digitally signed by: Selected Certificate Name.
Value is automatically extracted from the certificate CN
Reason
${REASON,1}Reason: Reason for the signature
Reason is set in PDF Information
Location
${LOCATION,1}Location: Location
Location is set in PDF Information
Date
${DATETIME,1}Date and time: 1/29/2020 10:24:11
It is possible to change the default format (examples below)
Conditional separator
${CS}Enter a conditional intro or spaces
Explained below
Cert Hash
${CERTHASH,1}Certificate Hash: 0000000000000
Value is automatically extracted from the certificate
CA Name
${CA,1}Certificate issuer CA: Selected Certifícate CA Name
Value is automatically extracted from the certificate
Product version
${VER,1}XolidoSign Version: 2.2.1.42
Version of XolidoSign Desktop used
All macros, except the conditional separator, can have a parameter to indicate whether they have a value title label or not. If that parameter takes the value "1" it has this label.
For example:
${SIGNER,1} > Digitally signed by: JUAN GARCIA
${SIGNER} > JUAN GARCIA
3. Signature text: Only image.
By selecting this option, the visible mark would be only the selected image, without text.
In the visible signature configuration area in the "Image for background of PDF visible stamp" section, click on "Search" to choose the background image you want. This background image will be adapted to the signature box.
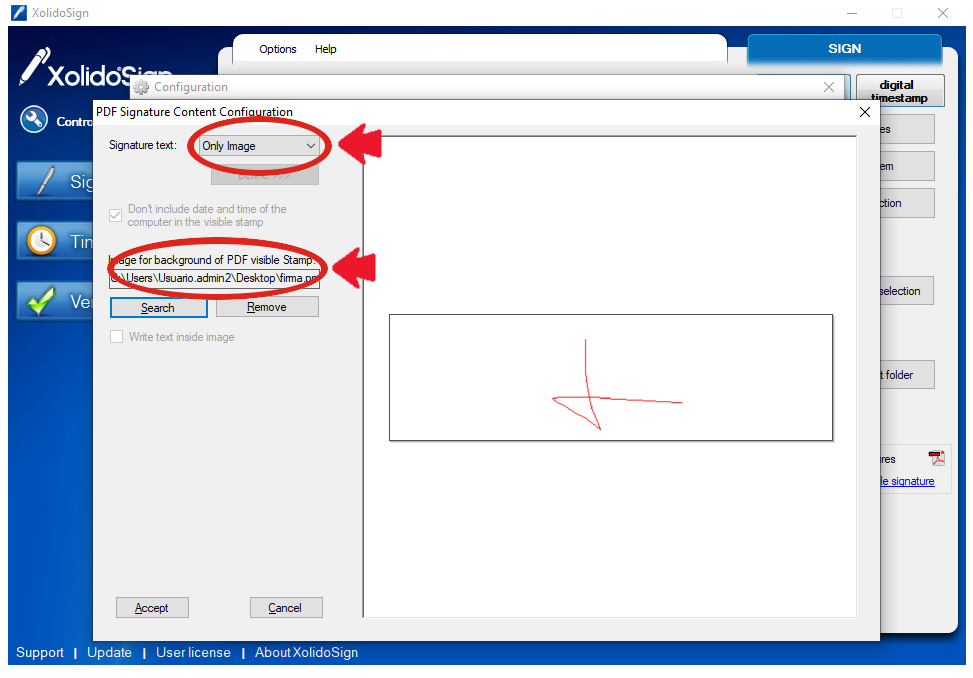
*Both for the "Default" Signature Text option and for the "Custom" option, a background image can be inserted, with the possibility of inserting the text above the image. Using the "Write text inside the image" checkbox, you can select with the mouse the area of the image where you want the text to go.
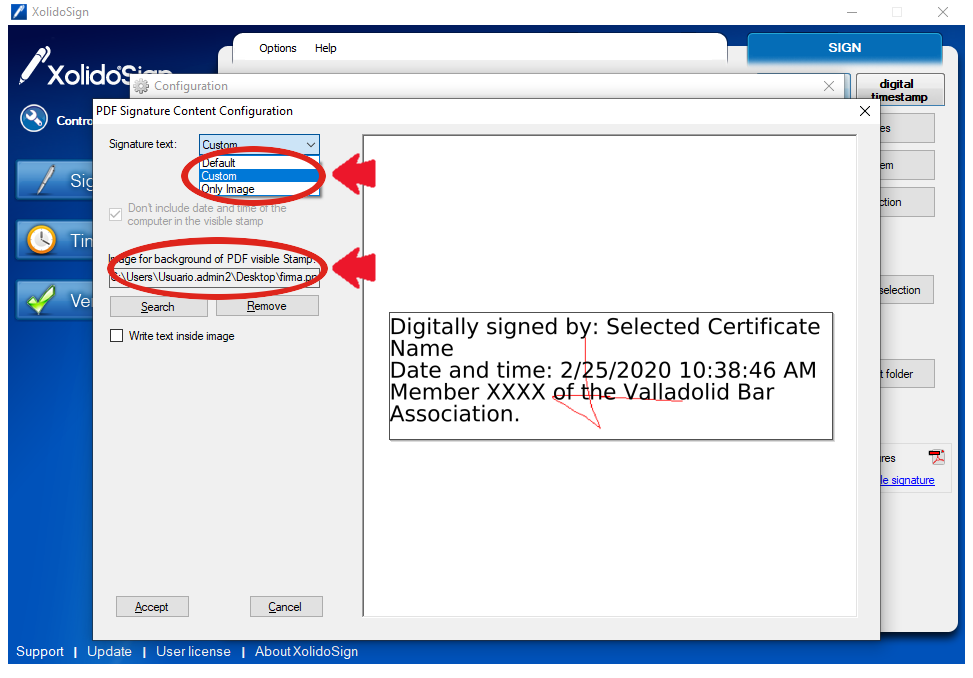
Xolido products
IT infrastructure and cloud services
About us